EaseUs, with 13 years experience in the industry of building data recovery, backup, and utilities software has built a tool, named EaseUs Partition Master Professional 12.9, to make the disk operations like creating, merging, splitting, moving, formatting and hiding the partitions, easy for novices who have no much knowledge on advanced computing in day-to-day life.
What is EaseUs Partition Master Professional 12.9?
EaseUs Partitionn Master Professional 12.9 is a disk management software that manages storage space efficiently among different partititions easily.Features it offer:
Resize/Move Partition:
This software helps PC users resize their disk space or move as we talked about it earlier in the beginning. This juggling of space among partitions will avoid the wastage of space on hard disk.Merge Partition:
Partitons with unallocted spaces can be merged together to make most of the hard disk space on a computer. This merging and expanding operations will not affect the original data on the disk partitions.Delete/Format Partition:
Any hard disk partiton can be formatted or deleted to restructure the file system on the disk. This will not affect the other partitions as usual but it is always recommeded to keep a back up before you make any formatting on a partition.Hide/Wipe Partition:
Partitions with critical data can be hidden for data security purposes. It can be done easily with the EaseUs Partition Master Professional 12.9.It is also important when you are disposing a hard disk with sensitive data. Just formatting it will not help you keep it private and un-accessed. Wiping is a process where the whole data on the hard disk partition can be wiped out safely so that it cannot be recovered from formatting.
Disk Monitoring:
Disk monetering helps youh keep track of all the partitions, access to the data in it and also helps to check any errors on selective partitions and explore contents.Installing and setup:
Step 1: Downloading and installing EaseUs Partition Master Professional is as easy as any other simple software. One can download this software from EaseUs website. Run the setup file to start the installation process.Step 2: After installation is completed, you would see its icon on the desktop. Open it to run the software. The first screen you would see is the following home screen.

It shows the file system type, capacity of the partitions, used and unused space left, status of the partition and type of the partiton.
--
Under the details table, you would notice a wide stripe with progess bar like indication on parition space allocation for better overall view of your hard disk stats.
On the top ribbon, the highlighted features of the software, ‘Migrate OS to SSD/HDD’, ‘4K Alignment’, ‘Cleanup and Optimization’, ‘Wipe Data’ and ‘WinPE bootable disk’ are seen.
Migrate OS to SSD/HDD: This feature allows the user to clone the whole OS installation on this computer hard disk to another computer hard disk.
4K Alignment: All SSD partitions are aligned correctly to take advantage of SSD hard disks for optimal performance.
Cleanup & Optimization: This feature helps clean junk files from the hard disk, extends C drive, rebuilds MBR to boot system again, performs disk fragment and disk surface test for error checking and optimization.
Wipe Data: As we discussed it in features section, the Wipe option will help in wiping the private and most important data on the hard disk securely with no recoverable traits left over.
Creating WinPE Bootable Disk: It creates WinPE bootable disk to rescue windows system. It helps to recover faster without any data loss in case of system failure.
Partition Recovery:
Partiton recovery is one of the wonderful option of EaseUs Partition Master Professional. We can actully recover whole partiton that was deleted, lost of corrupted by any means. Let’s see how to do this.Step 1: Click on ‘Partition Recovery’ under ‘Operations’ on the left pane of the home screen.
Step 2: A window with partition recovery options is shown. There exists two options ‘fast’ and ‘complete’ to undergo with this recovery process.
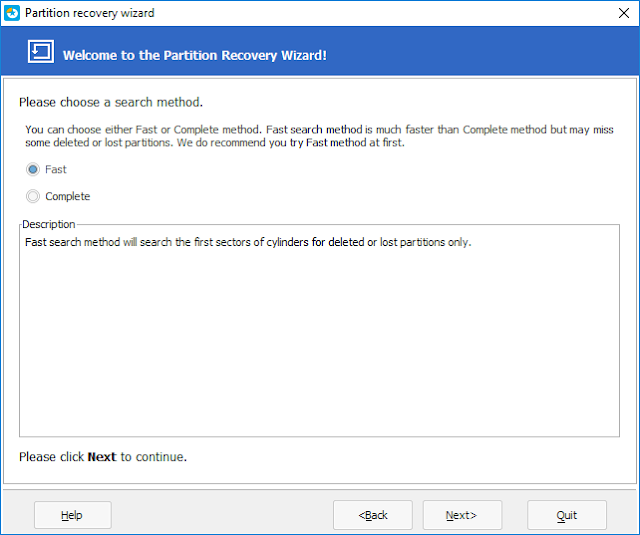
Step 3: After choosing an option, you will be shown the map of hard disk partitions and their storage statuses to pick from. Pick the partition you want to recover files from and click proceed.
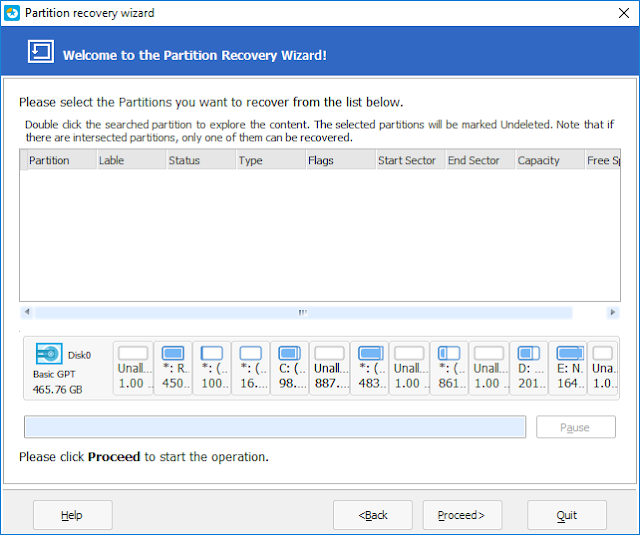
The ‘fast’ process will be completed sooner than the ‘complete’ process. However, wait until the process is completed. The time taken by this operation depends on the size of your partition and hard disk speed.

Post a Comment