Computers behave peculiar sometimes. The components that worked till then might show up error or doesn’t show up at all. I’m talking about the hardware components specifically this time. The reason might be anything, it could be malware or corrupted drivers or some other reason you can’t even expect. Whatever might be the reason, we need to get back our components working like before.
When you sometimes insert pen drive or memory sticks into your computer, you would see the drive showing up, but warns that it is write protected when tried to open it. It brings worry about our data in it and its future working condition as well.
There is a process to remove write-protection from your USB drive. We are going to use command prompt and a few disk commands in executing this process.
Step 1: Don’t worry about your USB drive, you are going to get it back in working condition.
Step 2: Open Command Prompt with administrator privileges and start typing the following commands.
To open command prompt with administrator privileges,
(In Windows 7)
Step 1: Type diskpart and hit Enter. You will be taken to the diskpart directory as shown in the screenshot.

Step 2: Now type list disk and hit Enter. You will be shown the list of disks on the computer.
‘Disk 0’ would be actually your hard disk and ‘Disk 1’ would be your USB drive. If you have more than one hard disk or USB stick connected to your computer, they would also be shown up. Check the memory sizes of disks once before you proceed after this step. We’ve to tweak the USB drive that is showing ‘write protect message’ when tried to open.
For no confusion, remove the extra USB sticks inserted into your computer.
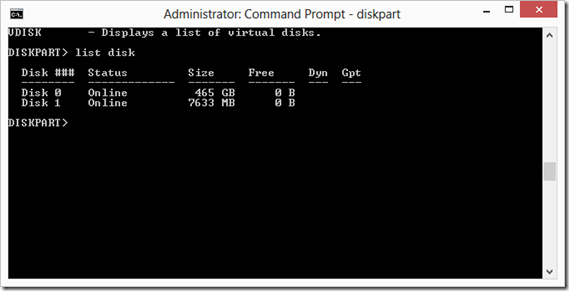
Step 3: This step is important and need your full attention while doing it. Any negligence may spoil your hard drive. Don’t blame me or amfastech.com for your fault after then!
Type select disk 1 to select the USB drive.
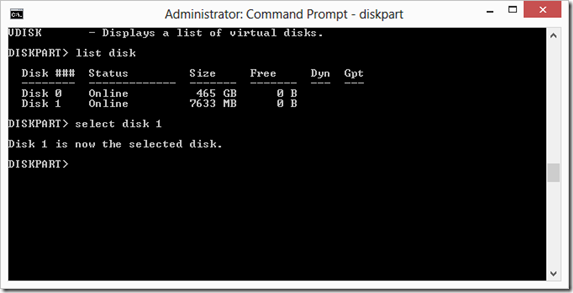
Step 4: Type attributes disk clear readonly and hit Enter. Then you will be shown a message “Disk attributes cleared successfully” on the prompt.
That’s it. You are done!
Congratulations! you have now successfully removed write protect from your USB drive. Try opening it once and comment ‘hurray!’ below.
When you sometimes insert pen drive or memory sticks into your computer, you would see the drive showing up, but warns that it is write protected when tried to open it. It brings worry about our data in it and its future working condition as well.
There is a process to remove write-protection from your USB drive. We are going to use command prompt and a few disk commands in executing this process.
Step 1: Don’t worry about your USB drive, you are going to get it back in working condition.
Step 2: Open Command Prompt with administrator privileges and start typing the following commands.
To open command prompt with administrator privileges,
(In Windows 7)
- Click on Start button and type CMD in the search bar.
- Right click on cmd.exe and select ‘Run as Administrator’.
- Click Win+C or slide over to Charms bar.
- Click on Search and type CMD. You would see Command Prompt under Apps category.
- Right click on it and select ‘Run as Administrator’ from the slide up options at bottom.
Step 1: Type diskpart and hit Enter. You will be taken to the diskpart directory as shown in the screenshot.

Step 2: Now type list disk and hit Enter. You will be shown the list of disks on the computer.
‘Disk 0’ would be actually your hard disk and ‘Disk 1’ would be your USB drive. If you have more than one hard disk or USB stick connected to your computer, they would also be shown up. Check the memory sizes of disks once before you proceed after this step. We’ve to tweak the USB drive that is showing ‘write protect message’ when tried to open.
For no confusion, remove the extra USB sticks inserted into your computer.
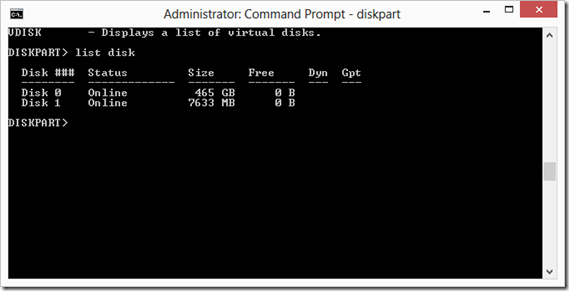
Step 3: This step is important and need your full attention while doing it. Any negligence may spoil your hard drive. Don’t blame me or amfastech.com for your fault after then!
Type select disk 1 to select the USB drive.
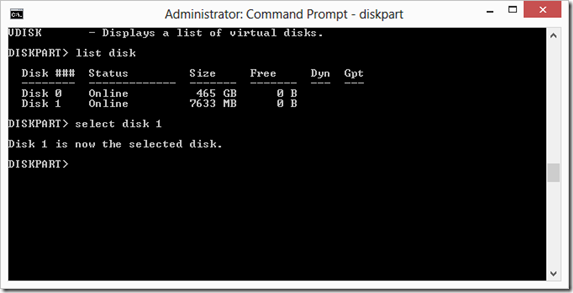
Step 4: Type attributes disk clear readonly and hit Enter. Then you will be shown a message “Disk attributes cleared successfully” on the prompt.
That’s it. You are done!
Congratulations! you have now successfully removed write protect from your USB drive. Try opening it once and comment ‘hurray!’ below.

Post a Comment